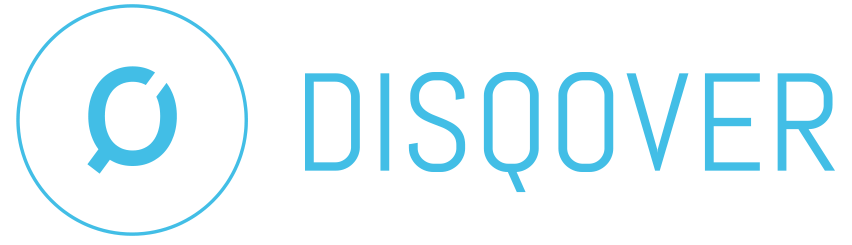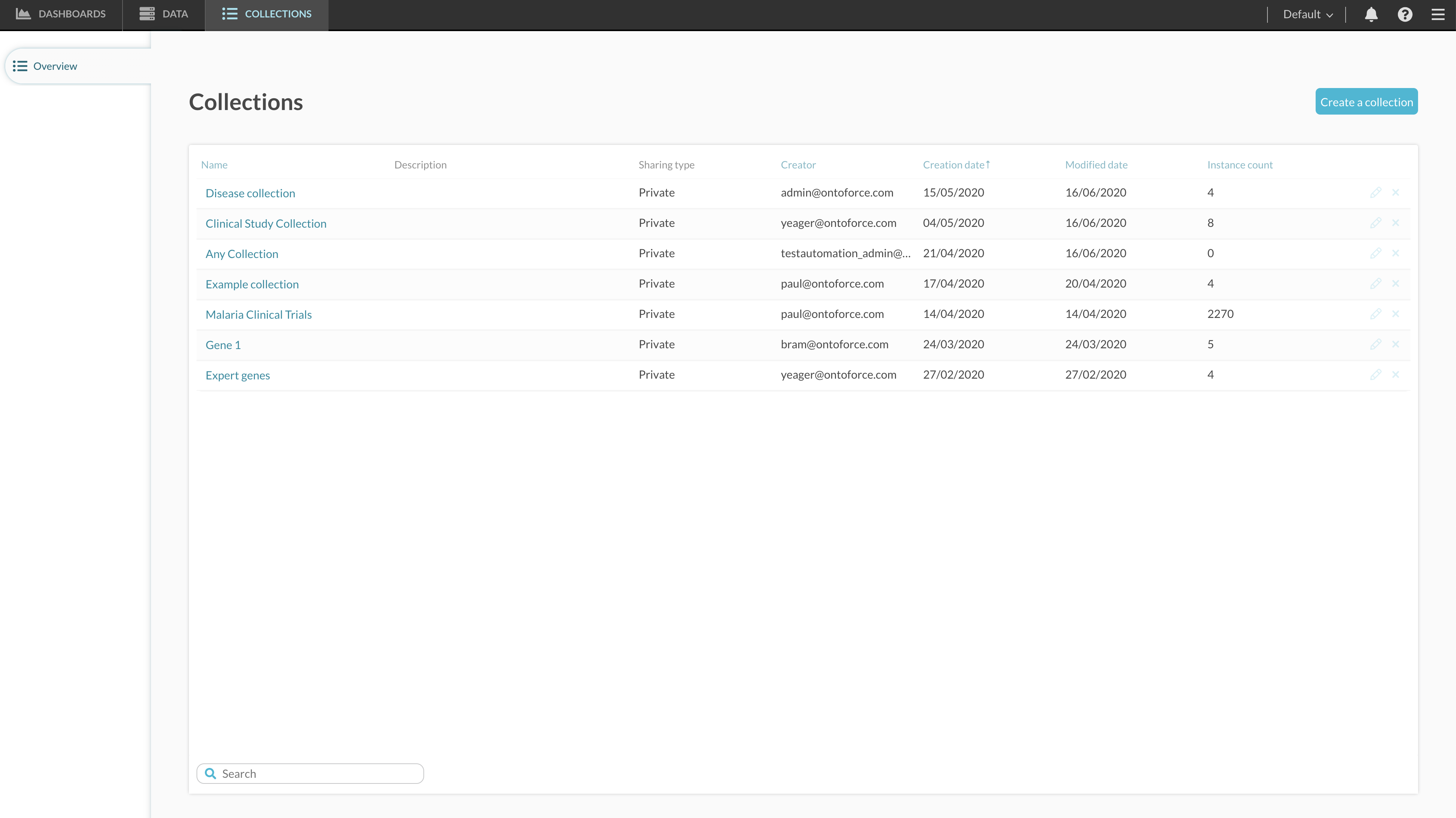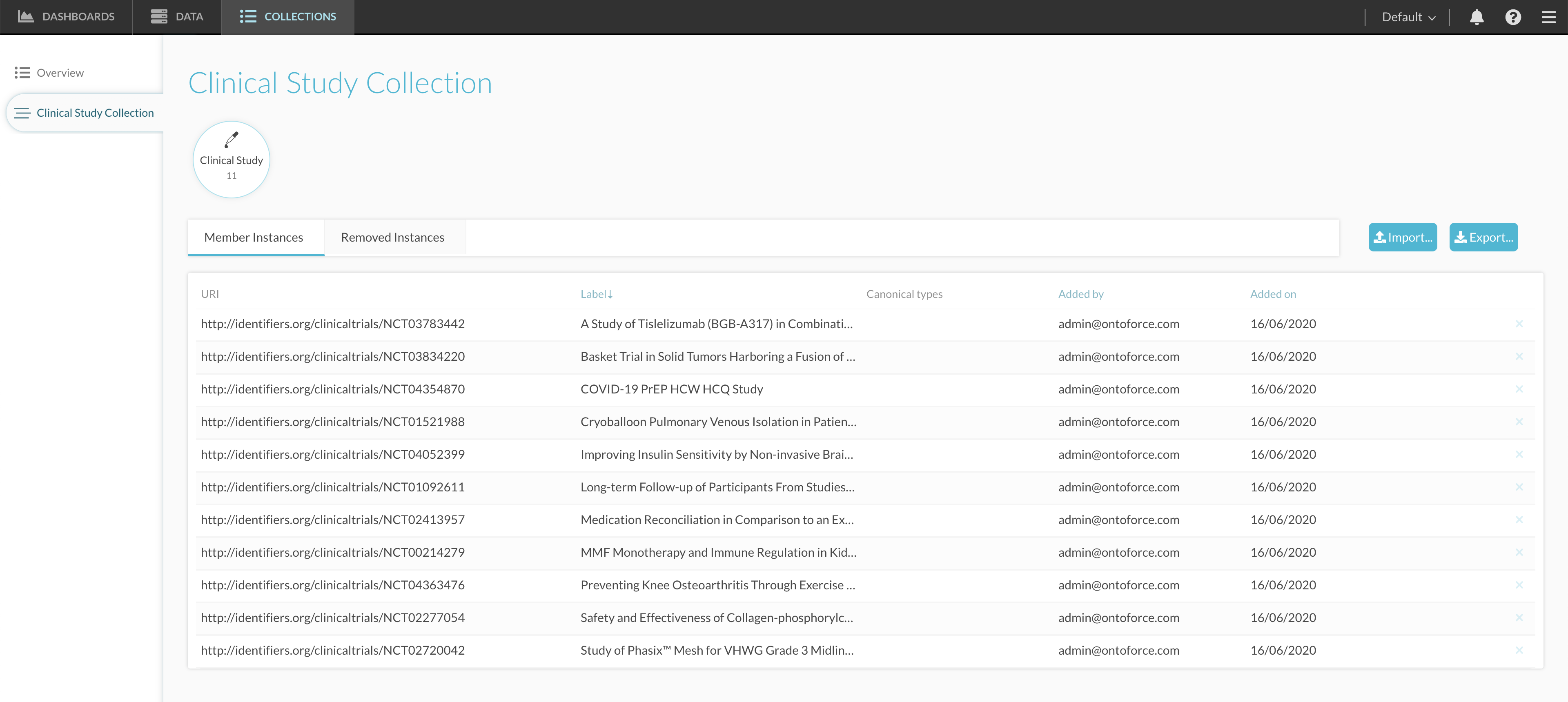7. Collections  ¶
¶
Collections facilitate the research process by letting you save search results for future use and share your findings with others. For example, your team can create a curated collection of instances that are useful for future research. All users can then use those collections to filter dashboards and find related information.
Collections can contain instances from different canonical types, and there are different sharing types that define who can see a collection or edit to it.
The collections are available under the collections (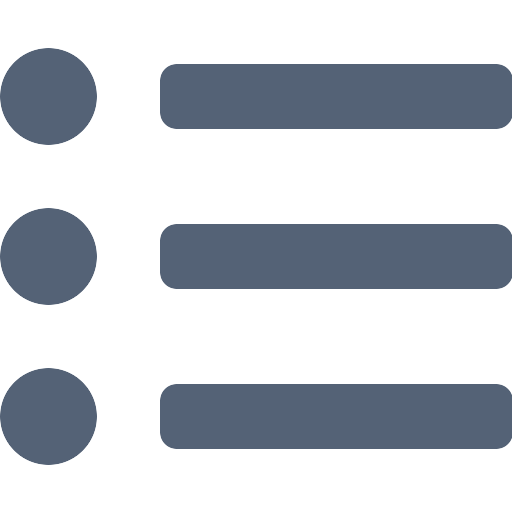 ) tab in the top menu bar.
) tab in the top menu bar.
7.1. Collections overview¶
The collections tab (Figure 7.1) shows you a tabular overview of all collections you have access to and their basic information:
- The name of the collection
- A short description
- The creator of the collection
- The date the collection was created
- The date the collection was last modified
- The number of instances in the collection
- The sharing type of a collection.
7.2. Viewing a collection¶
From the collections overview, you can open an existing collection to see its contents. The new tab (Figure 7.2) contains details about the instances in a collection:
- Summary: buttons showing to which canonical types the instances in a collection belong. Clicking the tiles opens a dashboard of that canonical types with the instances from the collection.
- Instance list: information on every instance that is part of the collection. This includes the URI, label and canonical types of the instance, the person who added it to the collection, the date on which the instance was added and an option to remove the instance.
- Removed instances: information on every instance that used to be part of the collection but was removed. This includes the URI, label and canonical types of the instance, the person who added it to the collection, the person who removed it from the collection, the date on which the instance was removed and an option to restore the instance.
7.3. Creating a collection¶
When creating a collection, you need to provide the following options:
- The name of the collection
- A short description
- The sharing type: who can see the collection and edit its content
Anyone with the permission to “manage all collections” can edit the options of all collections. The ability to edit the options of a “team collection” is defined by the “manage team lists” permission, and the ability to add instances to a fixed team list is managed by the permission “update the items of a fixed team list”.
7.4. Adding instances to a collection¶
Instances can only be added to a collection from the Dashboard Environment. The option to add instances to an existing or new collection is available from the instance list menu (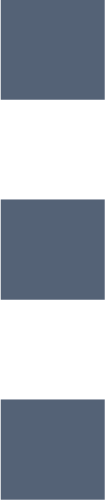 ). There are two options:
). There are two options:
- You can add a small selection of instances by manually selecting the instances in the list.
- If no instances are individually selected, all instances in the instance list are added to the collection.